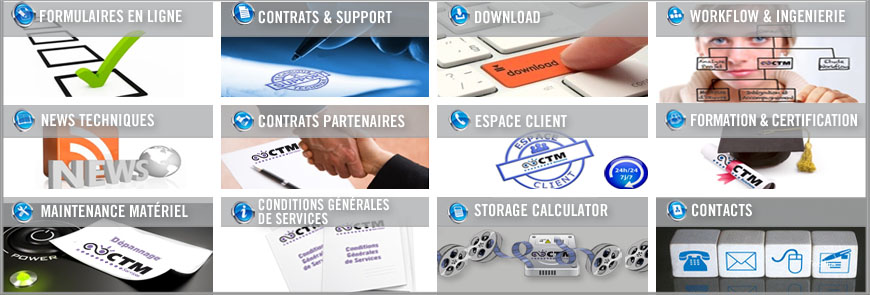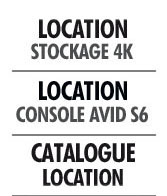| What are the first things I should check when troubleshooting problems with Media Composer, Symphony, or NewsCutter? |
- Software licensing
- Make sure you have the correct System ID and Activation ID. These codes will be in your box or in your Avid Store account.
- If you are moving from one system to another, you must deactivate the old system from the "Special" menu first
- During upgrades, customers with support contracts that include upgrades must place the FlexVersioner.avd file in the application directory before launching the new version for the first time. Their Activation ID will populate the field in Avid License Control automatically.
- For more on software licensing see: Avid Licensing
- Dongle
- Make sure the dongle is plugged in and the light on it is on
- Make sure you have updated the dongle using Dongle Manager. You will need an .avd file.
- Customers who purchased upgrades will need to go to www.avid.com/upgrade. There you can enter your dongle information and the Activation ID you received to generate an .avd file
- Customers who have support contracts that include upgrades can use the FlexVersioner.avd file to update their dongles with Dongle Manager
- If you purchased a dongle for Media Composer 6, Symphony 6, or NewsCutter 10 your dongle is blank. You must go to www.avid.com/upgrade even if this is a new system to receive an .avd file
- Upgrading Optional Features (ScriptSync and PhraseFind)
- When you activate your new version of Media Composer, Symphony or NewsCutter, any optional features you had activated in the previous version will automatically be carried over into the new version. If you had not activated them before, you will need to do so before upgrading.
- For Windows workstations, make sure you have the correct NVIDIA driver installed (bundled in the Avid Utilities folder)
- Timeline indicators - Yellow, Blue, or Red dashed lines you see in the timecode ruler track after playback
- Blue = exceeding performance of the storage
- ISIS
- Check to make sure you are not exceeding your stream count for the resolution you are using.
- Run Path Diag to ensure you have a good conneciton
- Consolidate the media to local storage if available to see if the condition persists
- Local Storage
- Make sure you have the correct drivers and firmware for your adapter card and that it is in correct slot for your system
- Check your RAID utilities to make sure you have no drive failures
- ISIS
- Blue = exceeding performance of the storage
AMA:
- Install the latest AMA plug-ins
- Check the workflow guides for any special considerations
- Virtual Volumes – make sure that the correct folder structure for the vendor is visible
- Not Realtime – check that a non-Real Time motion adapter (blue dot on the segment) has been added – this means that you are using a different frame rate LongGOP frame rate clip in a timeline that has a span in it. Change to the native project type, render or re-cut around the span.
- Exception: cannot create the ama sample mapper to play this clip. Check P2 or XDCAM drivers. Load the clip and try de-selecting audio and video tracks to see which track is causing the problem. You may have to import as a workaround.
- Make sure the correct 3rd party drivers are used if you use their hardware. See the ReadMe.
- Avid currently develops the QuickTime, MXF, RED, AVCHD, GFCam, and P2 plug-ins. Canon and Sony develop their own AMA plug-ins. Their websites may have updated or additional information and downloads.
- Real-time performance varies greatly between different systems and types of media. If performance is a problem, it is advised to transcode or consolidate to Avid-managed media.
Media Offline
- With Interplay PAM
- Check if correct drives are mounted by the ISIS client
- Make sure you are connected to the HAG in Avid Service Configuration
- Check your Dynamic Relink settings if used
- Verify that the clips you want are actually available in Access
- Non-Interplay based systems
- Delete the msmFMID.pmr and msmMMOB.mdb files in the Avid MediaFiles folders and relaunch the editor that created them (On ISIS, each editor has it's own subfolder for media. A rescan will occur and may take several minutes depending on the amount of media)
Hardware Issues
- Windows - Check the device manager for the status of the DX hardware
- Use the AvidDXTest utility to verify your DX hardware
- For 3rd-party hardware
- Make sure you have the latest plug-in from the vendor
- Check the capabilities guide for your device - different hardware has different capabilities
Effects issues
- Check for low memory in Task Manager (PC) or Activity Monitor (Mac)
- Check Nvidia driver - make sure it's the correct version. Re-install.
- Run the EDO SW console command to bypass GPU acceleration if you see flickers or green artifacts in effects. EDO ANY resets the default.
EDLs and FilmScribe
- Make sure the versions of EDL Manager and FilmScribe are those bundled with your version of editor. Mismatches will cause crashes and errors.
- Export one track at a time to isolate a problem cut or effect
- Reduce complexity of effects
| < Précédent | Suivant > |
|---|