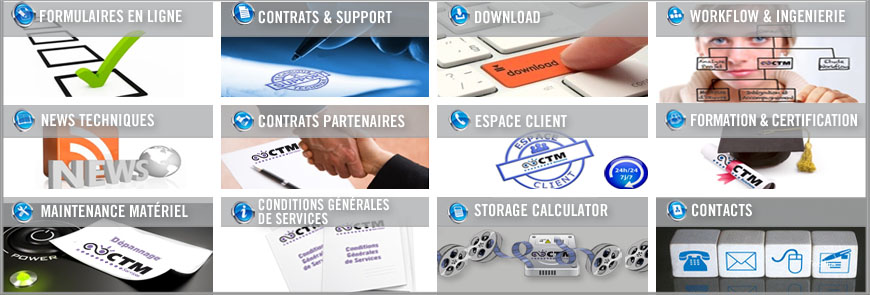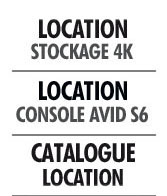Files fragmentation occurs over time on drives and stripe volume set used with the Avid DS workstation and, contrary to other Avid products, it is safe and even recommended to defragment the media storages.
Many users in the Avid DS community suggest various defragmentation applications and indeed many of them are excellent products.
But recently, the various Avid storages ship with very large storage capacities and the use of defragmentation application can severely limit this option.
There are other issues that limits its use:
Storages must be less than 70% full or defragmentation may be partial and sub-optimal
Media files should not be too long or defragment may not even be possible if available space is less than the clip's length
Fragment may only affect one or a few media files, and defragmentation will invariably affects all files
Defragmentation can take several hours, if not days, to perform its task cleanly
Canceling a defragment procedure can leave the drives in a much worst fragmentation state
Fragmentation analysis can report excessive fragments but the media files can actually be perfectly optimal for Avid DS capture and playback
What we then suggest in case fragments affect a project's media is to instead check the playback report on the play icon. If it turns red, place your mouse cursor on the icon and a tool tip will appear and display the number of dropped frames.
Then follow these steps:
- Locate the clip in the timeline that generated the red warning on the play icon.
- Right click the clip and select Show Media.
This opens the Media Tool dialog and displays the clip and its media files. - Right click on the video media file and select Defragment.
(You can also multi-select media files if you must defragment several clips)

Obviously, defragging can take some time and you won't be able to use the application until this is done but this method allows you to defragment only the affected media files in the project and not ALL the media files in the storage. This should save precious time and avoid long downtime for the Avid DS workstation.
| < Précédent | Suivant > |
|---|